- Kicad Mouse Bites Images
- Kicad Mouse Bites Bug
- Kicad Mouse Bites Pictures
- Kicad Mouse Bite Footprint
- Kicad Mouse Bites Easy
This tutorial was done on Windows. Authors claim it could also be used on Linux by using Mono, but I haven't tried and don't understand a lot about Mono to see what could be done. I am switching to Linux nowadays, so I'd be very grateful to anybody that'd make instructions on how to launch it, however - and I'm sure other fellow Linux-wielding engineers will be grateful, too =)
PocketBone is a mini Linux capable computer that is meant to fit into a small mint tin. It is powered by USB or alternatively a 3.7V LiPo. The original project was designed in Eagle and this project is the KiCAD incarnation. In KiCad's Pcbnew, open the ZOPT220x Breakout and click on Dimensions - Pads Mask Clearance. KiCad's solder mask clearance has a default of 0.2mm per side. We recommend you change this value to 0.1mm. Most fab houses will use 0.1mm as their default as well. You will then need to re-export your gerbers and load them back into GerbView. Think about how the boards will be panelized and insert mouse bites/tabs for V-cuts as needed (fusion 360/solidworks etc). Export a 2D drawing of the PCB including the components. Make a PCB file with all the components (kicad). Import the 2D drawing of the PCB as the edge cuts in the PCB file (kicad). This video shows you how AutoTRAX DEX-PCB automatically generated the mouse-bites and cutouts needed for Break-Away Tabs in panelized PCBs. You can create hierarchical sheet and place there reusable part/circuit/module, create interface pins via hierarchical pin in sheet.But project resides in own directory you need copy schema file with hierarchical sheet.When you include in project you place hierarchical label to connect reusable part into project circuit. Such a sheet may be even reused more times in one project and multi-unit.
This is the GitHub issue describing steps to launch it on Linux, half-successfully (thanks to @jlbrian7 for figuring this out)
The tool I'm personally using to panelize boards is GerberPanelizer from ThisIsNotRocketScience.nl. It's a wonderful tool that allows you to panelize PCBs, mainly using tabs&mousebites. There are more tools in the archive, they all seem Gerber-related but I didn't even go through them =)
I'm using KiCad myself, so I'll mainly work with KiCad-made gerbers. The panelizer project page has some tips for Eagle users as well, related to CAM files, so if you're an Eagle user, check it out, it can help with some moments. I'd love to cover Gerber generation for different EDA packages (actually, not), but Internet has plenty of tutorials on those. There's a good online Gerber files viewer (needs gerber ZIPs) which gives out pretty renderings of your board, so you can use it to check your Gerbers - I do that all the time (and KiCad 3D viewer helps, too).
No matter your EDA tool, the workflow is simple - first, you have to have gerber files in separate folders for each project.
Gerber export tutorial - KiCad (with important Panelizer-specific notes)
Generate gerbers for each project that you want to include on the panel. You should have a couple of separate folders with gerber files - or in case you want to panelize multiples of the same board, just one folder.
Gerber folder requirements:
- Just a folder, named however you like, with Gerber files inside (not zipped up or anything)
- Only one board per folder allowed
- Files can be in '.gbr' format (where extension is the same but filenames differ), judging from the code, but I haven't checked if it works.
- Otherwise, has to have a .gml/.gko file - .gm1 from KiCad isn't suitable yet (but will hopefully be at some point)
The workflow is simple - drag a folder from your file manager onto the view, and the board inside the folder will be added.
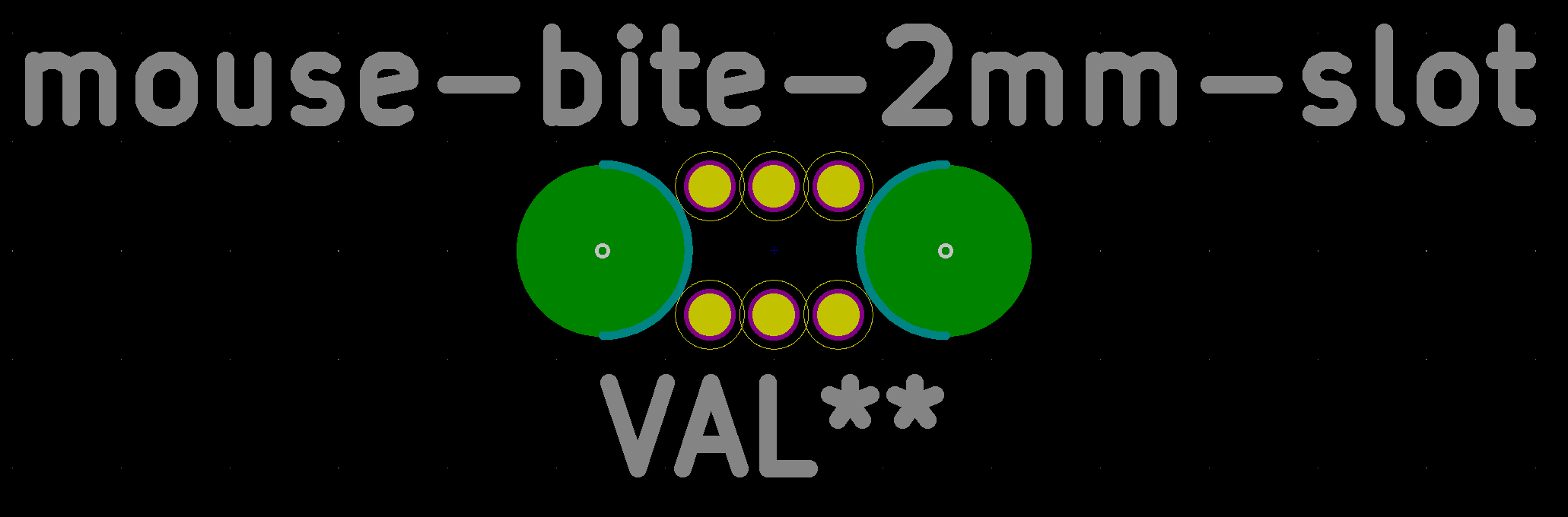
To start, open the GerberPanelizer tool. Go to File->New:
You'll get a 10x10cm panel view. If it's not the case, or you want another size, you might change panel parameters in 'Panel Properties'.
Now, you need to drag a folder with gerbers onto the view. The collapsible list in the right top corner will indicate there's a board and, if you're lucky, it's going to appear on the field, too.
Necessary: leave some distance between adjacent boards: the mill bit that will be milling out the board outline has to have some place to move. Good distance is 2mm and up.
After we placed some boards, we need to place tabs connecting them, and I think it makes sense to do it manually. Hover mouse cursor on the space between the board and press T on keyboard, you're going to get a circle. Move that circle to the place where you want a tab and it'll link two boards. If it won't be able to, the circle outline will be red and it'll give a warning in small text, hopefully.
Too many tabs will make dividing boards hard. Not enough tabs will give a chance of boards breaking off and getting lost after milling. I more or less have one tab per each board in total, there's also '1 tab per 3cm' rule of thumb. This is OK:
Now, once you've rotated, moved and linked all the boards, press the File -> Export Merged Gerbers button, and make a new folder somewhere to store the gerber files in:
That's it, your gerbers are being linked together. In a short time, the tool will automatically open your image viewer software with pictures of back and front of your boards (those pictures will also be saved in the folder with the gerbers taht just got created). Now zip the gerbers up and send them off to fab!
In the previous post in this series, I wrote about several prototyping steps for this project. In this article, I am going to describe the final version.
This article is Part 3 in a 3-Part Series.
About RandomKeygen Our free mobile-friendly tool offers a variety of randomly generated keys and passwords you can use to secure any application, service or device. Simply click to copy a password or press the ' Generate ' button for an entirely new set. Test Ellipter's keys with this online keys generator. Private key: Public key: Click 'Generate Keys' to create a Public/Private keys pair. Serial ID (an integer) Product info (any string). Windows 10 keygen online free. This is the best version of MXGP 2020 CD-Key Generator.MXGP 2020 Cd key generator updated latest working tool online.Get MXGP 2020 Redeem Code Generator on PC, Xbox One, PS4, It is going to take time to generate unique MXGP 2020 redeem key.MXGP 2020 Key Generator.
- Part 1 -Freeform ESP8266 OLED MQTT client
- Part 2 -ESP8266 based room-conditions monitor, Part 1
- Part 3 -ESP8266 based room-conditions monitor, part 2: PCB
The idea for the final form
I wanted to move from prototypes to something nicer and more final. But I still wanted to utilize those small sensor breakouts and the charging module. I already owned them (and the sensors are very small and would be difficult to solder).
Free-forming and building something similar to the client device would be also an option and I might still do it in the future. But I also wanted to have the ability to build more copies of the device. Since I recently began to learn how to make PCBs, I thought this might be another opportunity to gather some experience. But I didn't like the idea of having just one plain and boring PCB. So I tried to come up with something a little bit more interesting. The final design has 3 small boards soldered together to create a shell around a battery holder.
The circuit is basically the same as for the last prototype, only the components are going to be distributed across the three PCB panels.
Schematic
You can find schematics for all three panels in KiCad projects on Github (there are 3 KiCad projects). I have also combined all of them in the following image.
The first block (top left) is the power source with LT1763 LDO almost exactly as in the datasheet. Resistors R3 and R4 form a voltage divider for ADC in ESP8266 so that a voltage on the battery can be measured.
On the top right, the connection for the charging breakout is depicted. I decided to put the on-off switch between the module and the rest of the circuit. This allows me to turn the main circuit off during charging. But it also means that the TP4056 charging module is connected to the battery all the time.
The middle part shows connections for ESP8266. This is heavily inspired by a schematic in the documentation for Arduino core for ESP8266. Let me go through the important bits:
GPIO15is pulled down all the time,ENis pulled up.RSTis pulled up byR6, it is also connected to anRSTpin on the FTDI header.SW1allows me to restart the ESP8266 manually. And finally, the jumperJ2can be used to connectRSTtoGIPIO16which is required for deep sleep to work.GPIO0allows choosing between boot modes (UARTfor programming andFLASHfor normal operation). Normally it is pulled high (FLASH). The buttonSW2can be used to activate the programming mode (holdSW2and pressSW1). It's also connected to theDTRpin on the FTDI header.- Serial:
RXD,TXDgoes directly to the FTDI header. - I2C:
SDA,SDLconnect ESP8266 to sensors. ADCis connected to the voltage divider mentioned above.- There are some capacitors to improve stability.
Designing the PCB
I started by creating the basic shape - a rectangle with rounded corners - in Inkscape. I created 3 copies and added notches which should allow me to fasten the panels together.
I didn't know how to ensure they would fit each other as I wanted. I was afraid they might be either too loose or too tight. I also realized manufacturing tolerances would play a role. In the end, I decided I should start with the simplest solution and not overthink it.
I split the shapes into separate files and extracted them to DXF so they can be imported to KiCad. The basic steps are:
- Flatten the curves (
Extensions->Modify path->Flatten Beziers) - Save as DXF file
- In KiCad, choose
Import Graphicsand select the DXF file. Make sure the Edge.Cuts layer is selected as 'Graphics layer'
Or you could use the SVG2Shenzen Inkscape plugin.
PCB
As I mentioned above, there are 3 PCBs, therefore 3 KiCad projects. Every project has its own schematic. I am not going to dive into the details since everything should be quite straight forward if you are familiar with KiCad. If not, there are plenty of tutorials online to learn it.
The wide pads on all the boards are where the connections between individual boards are going to be made. The idea is to use a generous amount of solder to connect boards together and create an electrical and structural connection. Of course, a regular solder is used so the mechanical connection is not going to be perfect.
The holes in the corners of the bottom PCB are for legs made from brass standoffs.
In order to make sure I place everything on properly side and used correct footprints, I printed all the boards and created a cardboard prototype.
After triple checking everything, I finally ordered prototypes. It would be possible to join all three boards into one design using mouse-bites but since the prices for prototypes up to 100 x 100 mm are crazy low, I have just ordered PCBs as 3 designs. It took 2 or three weeks and they arrived.
Construction
Kicad Mouse Bites Images
I am not going to list a detailed bill of materials here. All can be extracted from the KiCad project.
In general, the following is needed:
Kicad Mouse Bites Bug
- SHT21 breakout and BH1750 breakout
- ESP-12F module
- TP4056 charging and protection module for 18650 Make sure you buy the one with the protection chip, some models have only the charging part and not the protection. You should never connect a Li-On cell without protection a circuit.
- bunch of 1206 resistors (see the schematic for values)
- a few 1206 capacitors (see the schematic for values)
- 2 THT electrolytic capacitors (10uF)
- few pin headers (female) or you could solder the sensor boards directly to the board
- a switch and 2 buttons
- cell holder for 18650
- a Li-On cell (18650)
Firmware and infrastructure.
The firmware is basically the same as described in the previous article.
Kicad Mouse Bites Pictures
The device measures the values from sensors and sends them using MQTT to another device (a Raspberry Pi) in my home which propagates them to io.adafruit.com. The client device is on my desk and I recently updated its firmware so I can switch the information I want to display (currently it can display only temperature, but it is possible to switch between rooms).
Future ideas
Kicad Mouse Bite Footprint
Right now I don't have any further plans for this project. But it is possible I might build a freeform variant in the future and there is always something to improve in the firmware.
This article is Part 3 in a 3-Part Series.
Kicad Mouse Bites Easy
- Part 1 -Freeform ESP8266 OLED MQTT client
- Part 2 -ESP8266 based room-conditions monitor, Part 1
- Part 3 -ESP8266 based room-conditions monitor, part 2: PCB
